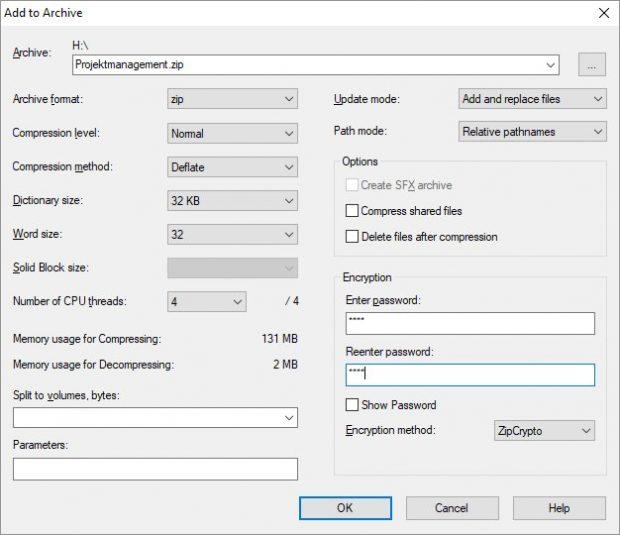دانلود بهترین نرم افزارهای رمزگذاری حافظه فلش مموری
دانلود بهترین نرم افزارهای رمزگذاری حافظه فلش مموری
حافظه هایی که ما هر روز با آنها سروکار داریم معمولا شامل هارد دیسک های کامپیوتری و حافظه های فلش مموری USB هست. نگه داری اطلاعات در هر کدام باید با امنیت لازم باشد. رمزگذاری حافظه اولین چیزی است که به ذهن هرکسی میرسه که باید با نرم افزارهای مناسب و راحتی انجام شود.
در این مطلب هم ما می خواهیم چند مورد از بهترین نرم افزارهای رمزگذاری حافظه فلش مموری را خدمت شما آموزش دهیم. پس در ادامه با ما همراه باشید.
حافظه های فلش کوچک و قابل حمل بوده و در هر دستگاهی قابل شناسایی هستند، به همین دلیل بهترین ابزارهای حمل و نقل اطلاعات به شمار میآیند، اما باید در نظر داشت که این گجتهای کوچک به سادگی گم میشوند، به همین دلیل باید راههای رمزگذاری فلش مموری را بدانیم و از اطلاعات مهم خود محافظت کنیم.
فرآیند رمزگذاری حافظه فلش مموری به سادگی رمزگذاری موبایل و لپتاپ شما نیست اما برنامههای مناسبی برای این کار وجود دارند که اطلاعات فلش مموری شما را انکریپت (Encryption) میکنند.
نرم افزارهای رمزگذاری حافظه فلش مموری
تا زمانی که یک فلش مموری ایمن با یک سیستم کدگذاری سختافزاری تهیه کنید میتوانید از برنامههای رایگان مناسبی که برای این کار ساخته شدهاند استفاده کنید.
۱٫ رمزگذاری بر روی فایلهای مهم
همانطور که گفته شد میتوانید برای محافظت از اطلاعات خود رمزگذاری حافظه فلش مموری را در نظر بگیرید اما چون اینکار نیازمند صرف زمان زیاد برای رمزگذاری و رمزنگاری فلش است، راه دیگری که به شما پیشنهاد میکنیم رمزگذاری بر روی فایلهای مهم شما است، با اینکار زمان زیادی را صرفهجویی خواهید کرد.
برنامههای زیادی از جمله ورد و اکسل به شما اجازه رمزگذاری بر روی فایلهای ذخیره شده را میدهند.
برای مثال در برنامه ورد زمانی که فایل شما باز است به قسمت File < Info رفته و بخش Protect Document را باز کنید، در این پنجره با انتخاب Encrypt With Password میتوانید فایل خود را انکریپتشده ذخیره کنید.
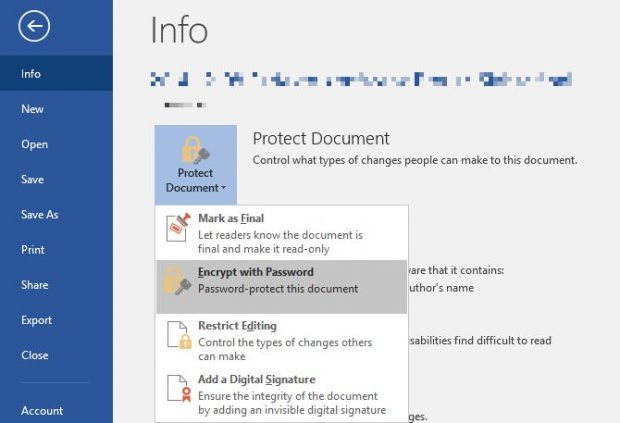
حالا پسورد مورد نظر خود را وارد کنید و تایید آن را بزنید تا از فایل وورد شما محافظت شود.
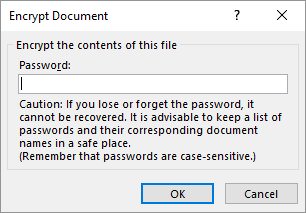
در آخر بعد از وارد کردن رمز دلخواه خود، عملیات ذخیره سازی را با فشردن کلید Ok تکمیل کنید.

برای محافظت از فایلهای PDF خود هم میتوانید از برنامه PDFTK Builder که برنامهای پرتابل است استفاده کنید.
۲٫ یک پارتیشن انکریپت شده و پسورددار درست کنید
برنامه های زیادی برای کدگذاری و پسوردگذاری بر روی اطلاعات شما وجود دارد. بیشتر این برنامهها برای انجام کار به اجازه ادمین سیستم (Administrator) نیاز دارند. در استفاده از این برنامهها برای دسترسی به فایلهای خود درون سیستم دیگر که رمز ادمین آن را ندارید به مشکل میخورید.
برنامه Rohos Mini Drive ابزاری مناسب است که نیازی به اجازه ادمین هم ندارد و نسخه رایگان این نرمافزار بیش از ۲ گیگابایت پارتیشن پسووردگذاری شده و انکریپت شده برای شما درست میکند، در صورت نیاز میتوانید این درایو را نامرئی هم بکنید.
با وجود برنامه پرتابل Rohos Disk Browser که بر روی فلش شما نصب میشود، نیازی به داشتن درایوهای انکریپت شده بر روی سیستم شخصی خود ندارید، علاوه بر آن به اطلاعات رمزگذاری شده خود در هر سیستم دیگری بدون داشتن اجازه ادمین آن دسترسی خواهید داشت.
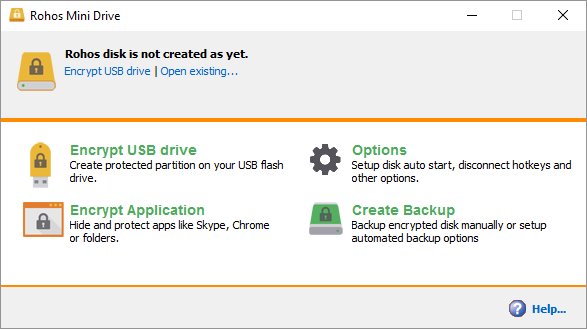
درون صفحه آغازین برنامه بر روی Encrypt USB drive کلیک کنید، drive را انتخاب کرده و یک پسورد مناسب برای آن در نظر بگیرید، سپس Create disk را بزنید. این تنظیمات، کار انکریپت و رمزگذاری فلش مموری را برای شما انجام میدهند.
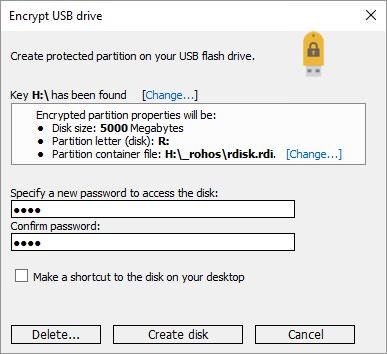
برای باز کردن درایو محافظت شده از درون حافظه فلش خود، باید بر روی فایل Rohos Mini.exe درون فلش مموری کلیک کنید، پس از وارد کردن پسوورد تعریف شده، درایو رمزگذاری شده شما در MY PC ظاهر شده و به آن دسترسی پیدا خواهید کرد.
برای بستن پارتیشن انکریپت شده خود در قسمت سمت راست تسکبار بر روی نام برنامه Rohos کلیک راست کرده و گزینه Disconnect را انتخاب کنید.
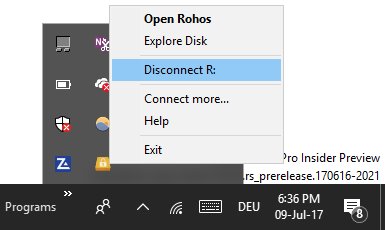
۳٫ رمزگذاری فلش مموری به طور کامل
برنامه VeraCrypt پیشنهاد سوم ما است، نسخه پرتابل این برنامه به صورت مستقیم از فلش مموری شما قابل دسترسی است اما متاسفانه این برنامه برای دسترسی به محتوای حافظه فلش شما به اجازه ادمین نیاز دارد.
برنامه VeraCrypt از سیستم رمزگذاری on-the-fly AES 256 bit استفاده میکند. نسخه رایگان این برنامه تا ۲ گیگابایت حجم درایو رمزگذاری شده به شما میدهد.
این برنامه از سه الگوریتم رمزگذاری استفاده میکند که AES، Serpent و TwoFish هستند، شما میتوانید از مجموعه این الگوریتمها هم استفاده کنید. مانند Rohos، برنامه VeraCrypt هم یک درایو ثانویه انکریپت شده به شما میدهد، اما امکان انکریپت کردن تمامی درایو هم در این برنامه وجود دارد.
بعد از دانلود برنامه آن را بر روی حافظه فلش خود نصب کنید. وقتی برنامه را اجرا کردید باید نام مورد نظرتان را برای درایو انکریپت شده انتخاب کنید و Create Volume را بزنید؛ این کار VeraCrypt Volume Creation Wizard را برای شما باز میکند.
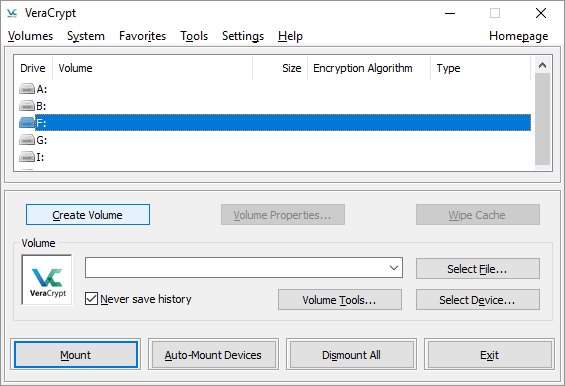
برای اینکه رمزگذاری فلش مموری را به طور کامل انجام دهید باید Encrypt a non-system partition/drive را انتخاب کنید و بر روی Next کلیک کنید.
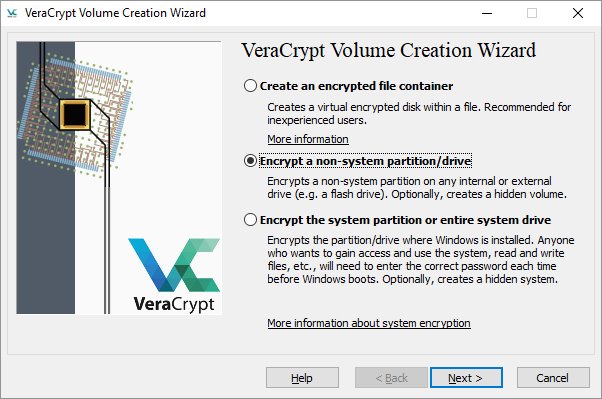
در قدم بعد باید میان گزینههای Standard و Hidden VeraCrypt Volume یکی را انتخاب کنید، گزینه Hidden VeraCrypt Volume برای شما یک درایو نامرئی ایجاد خواهد کرد، به این ترتیب کسی نمیتواند شما را مجبور کند که پسوورد درایو خود را وارد کنید. به یاد داشته باشید که برای انجام این کار فلش مموری شما باید به طور کامل فرمت شود.
در این بخش، ما گزینه Standard VeraCrypt Volume را انتخاب کردیم. در پنجره بعد بر روی Select Device کلیک کرده و حافظه فلش خود را انتخاب کنید، بر روی Ok کلیک کرده و Next را بزنید.
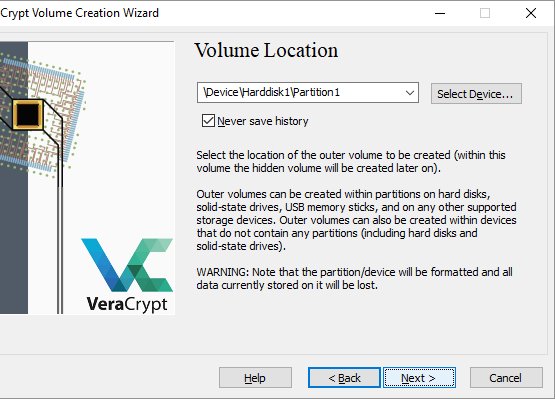
برای انکریپت کامل حافظه فلش، Encrypt partition in place را انتخاب کنید و Next بزنید. برنامه هشداری مبنی بر لزوم پشتیبان گیری از اطلاعات به شما میدهد تا در صورت بروز مشکل در حین عملیات، برای اطلاعات شما مشکلی پیش نیاید.
حالا بر روی Encryption و Hash Algorithm کلیک کنید؛ البته میتوانید با تنظیمات پیشفرض برنامه هم کار را به انجام برسانید. حالا میتوانید پسوورد مورد نظر خود را در بخش Volume Password وارد کنید.
در مرحله بعد حرکتهای اتفاقی موس شما، قدرت رمزگذاری فلش مموری را تعیین میکنند.
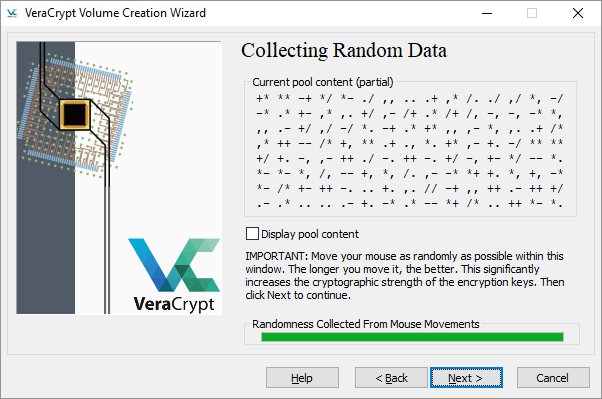
حالا Wipe Mode خود را انتخاب کنید، هرچه Wipe بیشتری انتخاب کنید امنیت اطلاعات بیشتر خواهد شد. در پنجره جدید برای آغاز کار رمزگذاری بر روی فلش مموری خود بر روی Encrypt کلیک کنید.
علاوه بر Veracrypt Portable میتوانید از برنامه Toucan هم استفاده کنید؛ برنامه پرتابل دیگری برای انکریپت کردن فلش مموری که امکان Sync، پشتیبانگیری و امنیت داده شما را فراهم میکند.
۴٫ تهیه یک آرشیو محافظت شده با پسورد
برنامههای آرشیو، مانند ۷-Zip هم میتوانند اطلاعات شما را با الگوریتم AES-256 رمزگذاری کنند.
برنامه Zip-7 را نصب کرده و بر روی فایل یا فولدر مورد نظر خود در درون حافظه فلش کلیک کنید، سپس بر روی Zip-7 > Add to Archive کلیک کرده، در پنجره Add to Archive فرمت آرشیو مورد نظر خود را انتخاب کنید و یک پسورد برای آن مشخص نمایید. در نهایت برای شروع کار انکریپت آرشیو خود، بر روی Ok کلیک کنید.